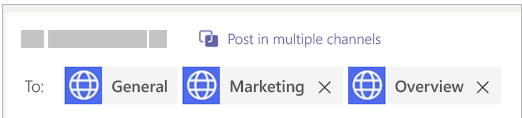ncrTeams is a hub for teamwork. It helps teams stay organized and collaborate instantly by sharing information on a common platform that is available anytime, on any device. Teams is fully integrated with the entire Office 365 suite of products; as soon as you open it, you are ready to find, share, and add information. Invite everyone you work with to work together—chat, meet, call, and collaborate, all in one place.
MS Teams Chat and Call Quick Guide:
Start a chat with a person or small group
You start one-on-one and group chats the same way: by selecting New chat at the top of your chat list.
Start a one-on-one chat
Once you've selected New chat and entered the person’s name, compose your message in the box at the bottom of the chat. To open your formatting options, select Format beneath the box where you type your message.
When you're ready, select Send . This starts the chat.
You can also start a one-on-one chat from someone's profile card. Open it by clicking their picture in a channel or from a search.
Start and name a group chat
Start one the same way you start a one-on-one chat: select New chat at the top of your chat list. Select the down arrow to the far right of the To field and type a name for the chat in the Group name field. Then, type the names of the people you’d like to add in the To field.
This starts a new conversation. Everyone who has access to the group chat can send messages.
You can include up to 250 people in a group chat.
Add people to the conversation
To loop more people into the conversation, just click Add people (or View and add participants in group chat) in the top right corner of Teams. Then, type the names of the people you'd like to chat with, select how much of the chat history to include, and click Add.
Note: When adding someone to a group chat (not a one-on-one), you can include the chat history.
Teams will save the whole chat history, all the way back to the first message. And if someone leaves the group, their chat responses are still there in your chat history.
See who's in a group chat
To see who’s in a group chat, hover over the number of participants in the chat header to show a list of everyone’s names.
Send a message to a channel
When you go to any channel in Teams the very first tab is Posts. Think of this as one big group chat. Everyone who has access to the channel can see the messages on the Posts tab.
The other important thing to know about messages in a channel is that replies to a channel message stay attached to the original message. This way, the whole thread of the conversation can be easily followed by anyone reading it. This is the beauty of threaded conversations!
To reply to a channel message, select the little Reply link underneath the message.
To send a message to everyone in a particular channel (the whole team), follow these steps:
First, select the channel you want. Then, click Reply to respond to an existing thread or go to the compose box at the bottom of the Posts tab to start a new one. Next, type your message in the box and select Send
Send an announcement to a channel
Sometimes your message needs to stand out. With options for a headline and image, channel announcements help your message cut through noise. Create an announcement
In the channel, select Format under the box where you type your message.
At the top of box that appears, click the arrow next to New conversation > Announcement.
Type a headline, change its background color, or add a background image for the headline area—lots of options!
Type the topic of your announcement in the Add a subhead area, then the body of your message, and select Send
Note: Announcement messages are available only in channels—not in group or 1:1 chats.
Cross-post a channel conversation
Do you have information or an announcement that needs to be shared across multiple teams and channels? You can post that message to multiple channels at once.
Cross-post a new channel conversation
In the channel, select Format under the box where you type your message.
At the top of the box that opens, choose a message type: New conversation or Announcement.
Select Post in multiple channels > Select channels.
- Choose the channels to post in or use search to find a channel. You can post wherever you're a member.
- Select Update. The To field updates and shows the channels to post in.
6. Type your message and select Send. This posts your message to the selected channels.
Edit a cross-post
You can edit your original message in a cross-post anytime by selecting More actions in the post, and then choosing Edit .
From here, you can also add channels to post in, or you can remove channels from the list. Select Post in multiple channels >Select channels to find a channel to add. To remove a channel, just delete it from the To field.
Finally, for any post you create, you can make it a cross-post by clicking More actions , then choosing Edit > Post in multiple channels > Select channels, and then selecting the channels you want to add.
Note: Team owners can establish moderation rules to control who can post, react, and reply to messages in a channel. For more details. see Change moderator roles and settings in a channel.
Send an email to a channel
If you want to send an email to a channel in Teams, use the channel email address. Once an email is part of a channel, anyone can reply to it to start a conversation.
Send an email to a channel
Go to the channel name and click More options > Get email address.
Note: This feature needs to be turned on by your IT admin. Also, sending email to a channel isn't available if you're using Teams as part of an Office 365 Government plan.
Reply to an email in a channel
When you reply to an email message that has been sent to a channel, it's treated like a reply to any other post in a channel. Replying to the post in Teams doesn't send an email reply to the original sender. Any comments or conversations you have about the email in a channel aren't visible outside of Teams.
View the original email
Sometimes, emails that get sent to a channel are too large to view in the conversation. To see an email in its original format, click View original email under the email in the conversation.
Troubleshoot email failures
There are a few reasons why sending an email to a channel can fail:
The feature is not enabled by your IT admin.
The channel settings restrict who can send email.
The email contains more than 50 inline images.
The email has more than 20 file attachments.
The email has an attachment that's more than 10 MB.
The SharePoint folder associated with the channel has been deleted or renamed.
Formatting chats and messages
There are lots of formatting options for messages.
To open your formatting options, select Format beneath the box where you type your message. In this expanded view, select the text you want to format, then choose an option like B, I, or U to bold, italicize, or underline the text.
There are also options for highlighting, font size, lists, and more. Check out More options for additional formatting options, and the buttons below the box for attaching a file or inserting fun stuff like emoji.
Note: Teams underlines spelling errors in red as you type. Right-click the error to see a list of suggested corrections. Currently, you can't run a separate spelling and grammar check in Teams (unless you're working in your Wiki tab).
Use @mentions to get a person, team, or channels attention
To get someone's attention in a channel conversation or a chat, @mention them. Just type @ before their name and then select them from the menu that appears.
Note: You can also mention someone simply by typing their name. Start by capitalizing the first letter and as you continue to type the name, a list of people will show for you to choose from.
They receive a notification, which they can click to go directly into the point in the conversation where they were mentioned.
To get the attention of an entire team, try one of these:
Post something in the Team's general channel. The channel name appears bold for every team member.
Type @team to message everyone on that team.
Type @channel to notify everyone who has favorited that channel.
FYI, a team owner needs to enable these features.