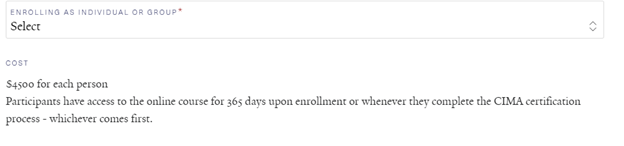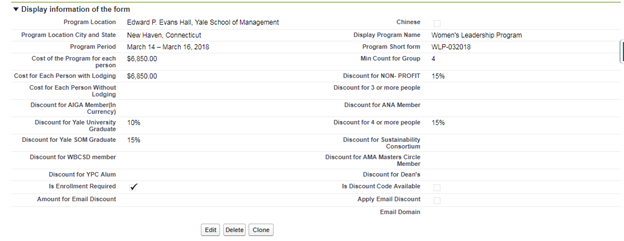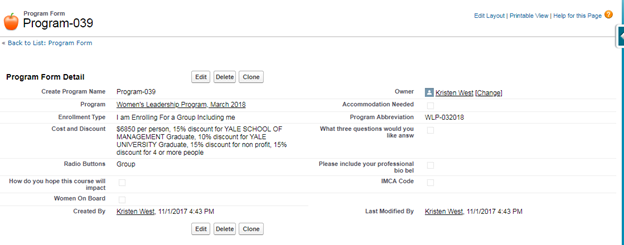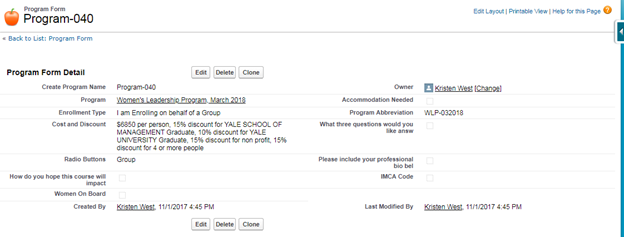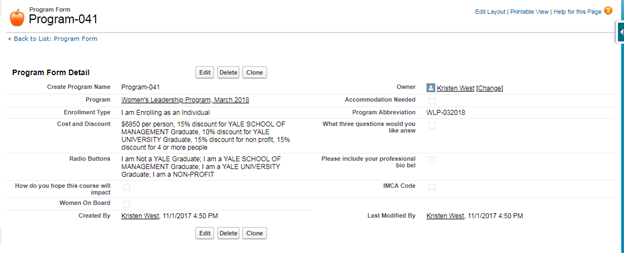The following instructions are for creating Executive Education Programs in Salesforce for when the registrations will be managed through Salesforce
Step-by-step guide for Program Setup
Create Program
Create a new Program - Select New from the Program menu, and enter the required fields to create a new Program.
Program Name: Name of the Program
Start Date: Start Date of the Program.
End Date: End Date of the Program.
Display Information on the form:
Program Location: Location of the Program.
Program City and State: City and State of the Program Location.
Display Program Name: Program Name that appears on the Program form.
Program Period: Dates of the Program.
Program Short Form: This field holds the abbreviation of the Program Name. This field should be Unique.
Cost of the Program for Each Person: This field holds the actual cost of the Program for each person.
Cost of the Program for Each Person with Lodging: This field holds the value or cost of the program for each person with Lodging if the program has accommodation.
Cost of the Program for Each Person without Lodging: This field holds the value or cost of the program for each person without lodging. This can be only filled if there is a different cost for with Lodging and without Lodging.
Min Count Group: If there is a group discount option for the Program, this field should be filled with minimum group count to get the discount.
Ex: If there is a 15% discount for 3 or more people, the value in this field should be 3.
Discount for 3 or more People: Please enter the percentage of discount that you would like offer for a group registration for 3 or more people. (Please make sure you have value as 3 in the Min Count Group when you would like to add a discount for 3 or more people).
Discount for 4 or more People: Please enter the percentage of discount that you would like to offer for a Group Registration for 4 or more People. (Please make sure you have value as 3 in the Min Count Group when you would like to add a discount for 4 or more people).
Discount for Non-Profit: If there is a discount for Non- Profit. You can enter the percentage of the Discount in the field.
Discount for AIGA Member (In currency) : If there is an AIGA Member Discount, you can enter the discount amount in this field.
Discount for ANA Member: If there is a discount for ANA Member, please enter the discount amount in this field.
Discount for Yale University Graduate: If there is a discount for Yale University Graduate, enter the discount value in this field.
Discount for Yale SOM Graduate: If there is any discount offered to Yale SOM Graduate, enter the value in this field.
Discount for WBCSD Member: If there is any discount offered to WBCSD member, enter the percentage of discount in this field.
Discount for Sustainability Consortium: If there is a discount offered to Sustainability Consortium, please enter the percentage of discount in this field.
Discount for AMA Masters Circle: If there is any discount offered, please enter the percentage of the discount in this filed.
Discount for YPC Alum: If there is any Discount Offered to YPC alum, please enter the percentage of discount in this field.
Discount for Dean’s: Please enter the percentage of Discount, if there is a dean’s discount.
Discount Management is now done with a new process which is currently being documented. The fields in the Program form specific to discounts no longer have any effect
Important:
If you would like to add the Enrollment Type Drop down on the Registration Page (values in the drop down box).
- I am Enrolling as an Individual
- I am Enrolling on behalf of a group
- I am Enrolling as a group including me
Is Enrollment Required: This is the field where you can declare if you want to display this drop down box on the Registration Page.
If you want to display the Enrollment Type filed on the Registration page please check this box to true, If you do want to display it leave it Unchecked.
Is Discount Available: Please check this box to true if you have a discount code available for the Program to offer any discounts. If there is no Discount Code Available leave this Unchecked.
By checking this “Is Discount Available” to true will display a “Discount Code” field on the Registration Page.
Apply Email Discount: Please check this box to true if you want to offer a Discount to any end user who is registering with a Particular Email Address. (Ex: Anyone who registers with email having domain @ml.com).
Email Domain: If you want to offer discount for anyone who registers with particular please make sure you have checked the “Apply Email Discount” to true. Now, please enter the value of the Email Domain in this field for which you would like offer a Discount.
Ex: If you would like offer a Discount to people who registers from Merrill Lynch having the Email Domain “@ml.com”, please enter the Email Domain value in this field.
Amount for Email Discount: Now, Please enter the amount that you would like to offer as a Discount for the people who registers with Email Domain “@ml.com”.
Ex: $100.00
If you finish adding the Program Information and discount information, please go the Program Form Object to Finish the Setup.
Program Form Object
Page Layout of the Program Form Object:
Above is the page layout for the program form Object.
Program: Please select the Name of the Program by clicking on the Lookup Icon.
Accommodation Needed: If you want display “Need Accommodation” field on the Registration Page please check this field to true. (Please make sure you have added the cost of the Program with Lodging and Cost of the Program without Lodging on the Program Object).
Enrollment Type: Before selecting the Enrollment Type values in the picklist value, please make sure you have selected the “Is Enrollment Required” field on the Program Object.
Please select the Type of Enrollment:
- I am Enrolling as an Individual
If you want display three types of Enrollment in the “Enrollment Type” on the registration, you should create three records in the Program Setup. If you do not want to add group in the Enrollment type you can just create only one Record in the Program Form object with the other required fields.
Program Abbreviation: Please enter the value of the “Program Short Form” that you have given on the Program Object.
Cost and Discount: If you want to display the Cost and Discount information on the registration page, please enter the cost and discount information in this field. Each sentence should be separated by a comma if you want to display them in different lines.
Ex: $4500 for each person, Participants have access to the online course for 365 days upon enrollment or whenever they complete the CIMA certification process – whichever comes first.
Radio Buttons: Please select the Radio Buttons you would like to display on the Registration page when you click on the Enrollment Type and select “I am enrolling as an Individual”.
Check boxes that needs to be selected:
What three Questions you would like to answer: Please check this box if you would like to display this field on the registration page.
How do you hope this course will impact: Please check this box if you would like to display this field on the registration page.
Please include your professional Bio bel: Please check this box to true if you would like to display this field on the Registration page.
Women On Board: Please check this box if this box if the program is “Women On Board”.
IMCA Code: Please check this box to true if the Program is CIMA.
Screenshots for the Program:
Example Program Information:
Program Setup 1:
Program Setup2:
Program Setup 3:
Related articles