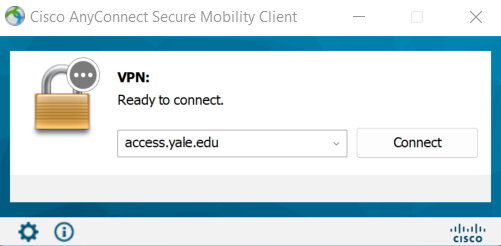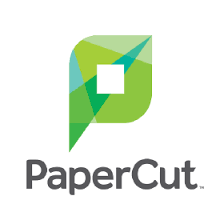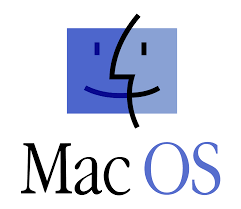Summary
SOM provides curriculum specific software downloads for incoming students. Please download the software that is related to your incoming student class program.
SOM also provides MyApps at Yale (myapps.yale.edu) is a comprehensive desktop and app virtualization service. It provides access to a Windows based environment containing Yale licensed software from both personal and Yale owned devices.
Features
- Licensed software for incoming SOM students
Specific to SOM programs
- Easy download and setup
Microsoft Office 365
At this prompt in the installation:
Uncheck "Allow my organization to manage my device". This prevents Yale University from administrating over your computer as well as preventing various errors when your machine is not recognized on Yale's domain.
Instructions for Microsoft Office 365 for Windows
Instructions for Microsoft Office 365 for Mac
Cisco VPN Anyconnect
Cisco VPN is now found at Yale On the Hub. Login with your Yale NetID and password.
Description
Connect to the Yale network from off-campus using VPN.
Server information: access.yale.edu
PaperCut Client
General Information
IMPORTANT: You must be on the Yale Network or off-campus VPN to download the PaperCut Client.
Print using Yale Printing and Publishing's Print Management System with PaperCut.
Download instructions
Click the link above and and select "Papercut for All Campus Locations" option for your operating system to complete all required steps to configure your machine for printing on the Yale campus. Follow the instructions on the new page that opens to download and install the BluePrint queues and PaperCut client on your machine.
Student Printing - Windows Client and Queues Set-up
- You must be logged onto the Yale Network with a Yale netid.
- Download the file to your desktop.
- Double click ‘pcclient-23.0.4_Win.exe’.
- Put in your Yale Netid credentials when prompted.
- Click Install
- Click Finish
- The PaperCut Balance window should show on the screen.
- The PaperCut icon should show in the system tray.
- The Blueprint BW and Color queues will install automatically.
Student Printing - Mac Client and Queue Set-up
- You must be logged onto the Yale Network with a Yale netid.
- Download the PCClient-23.0.4_Mac.pkg file to your desktop.
- Double-click the zip file then double-click the .pkg to run the installer.
- Input Yale netid and password when prompted.
- The PaperCut balance window should appear.
To Web Print: Navigate to the Yale Printing and Publishing page by clicking here
To Add Funds: (funds are required for printing for MBA/MAM/MMS/GBS students)
- Navigate to the Yale Printing and Publishing page by clicking here
- Log in with your NetID and password
- Click Adding Funds
- Select Add Funds under I have a Yale NetID and wish to add funds to my print account
- Fill out the form and select Credit my printing account
How much is printing?
The current rates of printing and copying are:
B&W = $ 0.08 per image for the 1st side and $ 0.04 per image for the 2nd side.
Color = $ 0.25 per image for each side.
Scanning is Free.
Stata 18
Statistical Package for MBA\EMBA program students only
General Information
Stata is a powerful application for statistical analysis capable of handling complex datasets. Stata requires a valid license to install.
System Requirements
Windows 10 or later
Mac OS X version 10.9 or later
Important: Install the user menu prior to class. Reference instructions for your OS.
Instructions
For Windows Machines:
For Mac Machines:
Slack
Free
Mac/Windows /Android/iOS
Internal private chat and IM Web Service
Support website:
Zoom
Free
Description
Online Meetings
- HD video and high quality audio
- Up to 500 video participants
- Screen sharing and full suite of collaboration features
- Record your meetings to the cloud with auto-generated transcripts
Documentation & Support
Windows Installer
Must be run as an administrator. Download the "install_zoom.exe", then right-click the exe file and choose "run as Administrator".
NOTE: You MUST have Zoom and Outlook close before you run this install.
Support Website